Membuat Jaringan Sendiri dengan satu PC (Personal Computer)Dengan satu PC, Apa bisa?. Membuat jaringan komputer biasanya diperlukan dua atau lebih komputer yang saling terhubung. Tapi dengan menggunakan software Vmware Workstation versi 4.0 dapat dilakukan dengan hanya menggunakan satu PC (Personal Computer) dengan syarat PC tersebut minimal PII, Ram 128MB atau lebih, sudah ada kartu jaringannya (Network Interfaced Card), Konektor RJ45 dan kabel UTP (± 10 cm) untuk ‘virtual Hub’ serta harddisk berkapasitas besar (± 20 GB). Pada tulisan kali ini saya akan membahas cara menggunakan software VMWare Workstation tersebut dan membuat jaringan sederhana (workgroup) antara windows XP dan Redhat Linux versi 7.2 serta cara membuat ‘Virtual Hub’Software VMWareWorkstationSoftware VMWare Workstation digunakan untuk membuat sistem operasi virtual dan hanya bisa diinstall pada sistem operasi windows NT, windows XP, windows 2000 family, windows 2003 dan Linux. Dengan menggunakan software VMWare Workstation dapat membuat seolah ada PC lain (Virtual PC) didalam system windows anda. Setiap aksinya seperti komputer standalone yang berjalan di sistem operasinya sendiri. Untuk tulisan ini penulis menggunakan Windows XP Professional yang selanjutnya disebut sebagai komputer Host yang menjalankan software VMWare Workstation sedangkan sebagai system operasi yang berjalan pada software VMWare Workstation digunakan Redhat Linux yang selanjutnya disebut sebagai computer Guest. Untuk menginstall software VMWare Workstation klik dua kali pada file installernya kemudian ikuti langkah-langkah yang ada dilayar monitor. Setelah selesai instalasi software VMWare Workstation, secara otomatis pada network connection terdapat dua icon network baru yang terinstall pada waktu instalasi software VMWare Workstation, yaitu VMWare Network Adapter (Vmnet1) dan VMWare Network Adapter (Vmnet8). Pada VMWare Workstation terdapat tiga koneksi jaringan yang dapat dikonfigurasi sesuai dengan keinginan anda. Ketiga koneksi jaringan itu adalah:Bridge NetworkingBridge Networking akan menghubungkan virtual machine anda pada jaringan lokal menggunakan komputer host. Bridge Networking menghubungkan kartu jaringan virtual pada virtual machine ke kartu jaringan fisik pada komputer host. Jika anda menggunakan Bridge Networking, virtual machine anda membutuhkan identitas sendiri. Sebagai contoh, pada seting TCP/IP, virtual machine membutuhkan alamat IP sendiri yang berbeda dengan komputer host. Network Address Translation (NAT)Network Address Translation (NAT) dapat menghubungkan dengan virtual machine ke jaringan luar dimana anda hanya memiliki satu buah alamat IP pada jaringan fisik, dan alamat tersebut digunakan pada komputer host. Sebagai contoh, gunakan NAT untuk menghubungkan virtual machine kita ke internet melalui koneksi secara dial-up pada computer host atau melalui computer host yang menggunakan kartu jaringan berteknologi wireless. NAT juga dapat digunakan pada saat kita membutuhkan koneksi tanpa kartu jaringan, contohnya token ring atau ATM. Host-Only NetworkingHost-Only Networking menyediakan koneksi jaringan antara virtual machine dengan komputer host, menggunakan kartu Ethernet visual yang ada pada system operasi komputer host. Jika anda menggunakan host-only networking, virtual machine kita dan kartu jaringan komputer host keduanya dihubungkan ke jaringan alamat TCP/IP. Alamat-alamat pada jaringan ini telah disediakan oleh VMware DHCP server. Installasi sistem operasi guest pada virtual machine hanya berupa satu file saja, sehingga bila ada proses format dan pembuatan partisi, yang diformat dan dipartisi adalah file bukan harddisk pada komputer host.. Langkah selanjutnya adalah menginstall system operasi yang akan kita hubungkan dengan komputer host, yaitu Redhat Linux 7.2 melalui VMWare Workstation.Langkah-langkah instalasi sistem operasi Redhat Linux pada komputer guest.:Klik pada menu file, New, New virtual machine. Pada Virtual machine Configuration, pilih Typical, klik next. Kemudian pilih guest operating system yang ingin kita install dalam hal ini Redhat Linux. Tentukan letak drive dimana file tersebut akan disimpan, misalnya: c:\virtual machine. Setelah itu pilih koneksi jaringan yang akan kita gunakan yaitu use bridged networking, setelah selesai klik tombol finish. Untuk memulai instalasi Redhat Linux, klik menu power, kemudian pilih power on, kemudian VMware akan mengaktifkan jendela instalasi windows. Tekan tombol F2 untuk merubah setting bios vmware dengan pilihan memboot lewat cdrom, masukkan cd software Redhat Linux. Pada Redhat Linux 7.2 boot prompt, pilih model instalasi yang anda ingin lakukan, dengan Text mode atau Grafik mode. Pilih Text mode dengan mengetikkan Text kemudian tekan tombol enter. Ikuti langkah-langkah instalasi seperti pada komputer sesungguhnya. Pilih bahasa dan keyboard yang digunakan, kemudian pada layer tipe instalasi , pilih Server atau Workstation tipe instalasinya, pilih workstation.Akan tampil pesan:Bad partition table. The partition table on device sda is corrupted. To create new partitions, it must be initialized, causing the loss of ALL DATA on the drive.Hal ini bukan berarti bahwa ada yang salah dengan komputer anda. Hal ini berarti bahwa hardisk pada virtual machine perlu dipartisi dan diformat. Klik tombol Initialize dan tekan Enter. Pilih partisi automatis pada harddisk virtual, klik next. Jika computer anda terhubung pada jaringan yang mensupport DHCP, anda bisa memilih pilihan use boot/dhcp. Karena kita ingin membuat jaringan sendiri kita pilih manual yaitu dengan mengetikkan alamat IPnya : 192.168.0.2 dan subnetnya 255.255.255.0 Pada Layar pilihan mouse, pilih Generic-3 Button Mouse (PS/2) dan pilihlah Emulate 3 Buttons untuk support tiga tombol mouse pada mesin virtual. Pada layar pilihan kartu grafik, pilih default. Lanjutkan pada layar Starting X dan klik tombol skip untuk melewati test konfigurasi setting grafik. Setelah instalasi Redhat Linux 7.2 selesai, jangan lupa menginstall Vmware tools untuk dapat menggunakan Linux dalam mode grafik. Untuk menginstal VMWare tools ada beberapa tahap, yaitu:Aktifkan mesin virtual Redhat Linux. Setelah system operasi guest berjalan, persiapkan mesin virtual anda untuk instalasi.Pilih File > Install VMware Tools.Langkah selanjutnya dilakukan didalam mesin virtual. Pastikan system operasi Guest berjalan pada mode Text. Login sebagai Root (su-), ketikkan perintah berikut ini.Catatan : Beberapa distribusi linux menggunakan nama yang berbeda atau mengorganisasikan /dev direktori pada drive CD-ROM bukan /dev/cdrom, rubahlah perintah-perintahnya sesuai dengan yang digunakan oleh distribusi linux yang anda pakai.mount /dev/cdrom /mntcd /tmptar zxf /mnt/vmware-linux-tools.tar.gzumount /mnt Jalankan VMware instalasi VMware tools.cd vmware-tools-distrib./vmware-install.pl logout dari account Rootexit Kemudian login kembali sebagai ROOT dan ketikkan startx. Pada terminal X, jalankan aplikasi background vmware tools.Vmware-toolbox &Catatan: Anda dapat menjalankan VMware tools sebagai root atau user biasa. Membuat Virtual HUB Yang dimaksud dengan ‘virtual hub’ disini adalah sebuah hub yang tidak benar-benar ada secara fisik, namun hub ini merupakan suatu hub yang terbuat dari sebuah konektor RJ45 dan kabel twisted pair dengan konfigurasi sebagai berikut :Konektor RJ-45Putih Orange Orange Putih Hijau Biru Putih Biru Hijau Putih Coklat Coklat Pada bagian yang tidak ada RJ45 nya, kabel 1.Putih Orange digabung dengan kabel 3.Putih Hijau, kemudian kabel 2.Orange digabung dengan kabel 6.Hijau sedangkan keempat kabel lainnya yaitu Biru, Putih Biru, Putih Coklat dan Coklat digabungkan satu sama lain.Setelah semua setting kabel diatas kita lakukan, masukkan virtual hub tersebut kedalam kartu jaringan pada komputer host, secara otomatis pada taskbar akan muncul icon network, yang menandakan komputer host tersebut terhubung dengan jaringan ‘virtual’. Untuk mencoba koneksi jaringan antara komputer host dengan komputer guest terhubung atau tidak dapat kita lakukan dengan langkah-langkah sebagai berikut :Pada komputer host, klik tombol start pada taskbar, kemudian klik Run, ketikkan perintah, PING 192.168.0.2. Bila setelah perintah tersebut ada pesan Reply from 192.168.0.2 maka komputer host tersebut sudah terhubung dengan komputer guest. Anda dapat saling bertukar file atau berbagi printer yang telah disharing dengan virtual machine.Selain Linux, VMWare Workstation dapat juga diinstall system operasi windows for workgroup 3.11, windows NT, windows 98, windows 2000 Family, windows XP, windows 2003, Linux (Redhat, Mandrake, SuSE linux, Turbo linux), Novell Netware dan Free BSD. Software VMWare Workstation dapat didownload pada situs http://www.vmware.com.Semoga berhasil dan selamat mencoba....
Sumber : http://aldoexpert.8rf.org/website/artikel/AKMembuatJaringanSendiriDenganSatuPC.php





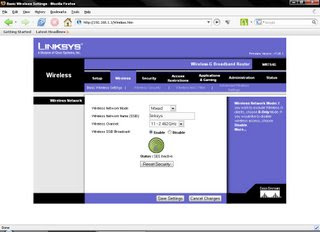

.jpg)






